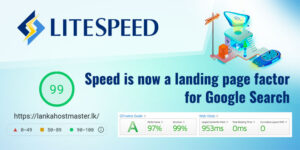- Export emails from Outlook as a PST file:
- Open Outlook and go to the “File” menu.
- Select “Open & Export” and then “Import/Export”.
- Choose “Export to a file” and click “Next”.
- Select “Outlook Data File (.pst)” and click “Next”.
- Choose the folders you want to export (such as Inbox, Sent Items, etc.).
- Specify a location to save the PST file and click “Finish” to start the export process.
- Transfer the PST file to the cPanel server:
- Connect to your cPanel server via FTP or any other file transfer method.
- Upload the PST file to a directory on the cPanel server.
- Import emails to cPanel using Horde Webmail:
- Log in to your cPanel account and access the Horde Webmail interface.
- In Horde, go to “Mail” and select “Import/Export”.
- Choose “Import” and select the PST file from the directory where you uploaded it.
- Follow the prompts to complete the import process.
- The emails from the PST file will be imported into the chosen email account in cPanel.
Please note that the steps provided are general guidelines, and the actual process may vary depending on your specific cPanel setup and version. Additionally, make sure you have the necessary permissions and access rights to perform these actions on both Outlook and the cPanel server.
If you encounter any difficulties during the process, it’s recommended to consult the documentation or support resources provided by your email hosting provider or cPanel server administrator for more specific instructions tailored to your environment.